Video Processing Workflow
In Savant every frame passes certain processing stages which you have to understand. These stages are inspired by DeepStream’s internals and there is no simple way to hack them in a different way.
Those stages are (see the image below):
decoding (3);
scaling to a common resolution (mandatory) (4);
adding commonly-specified paddings (optional) (4);
multiplexing (4-5);
processing (6);
drawing (optional) (6);
de-multiplexing (7, 8);
encoding (9).
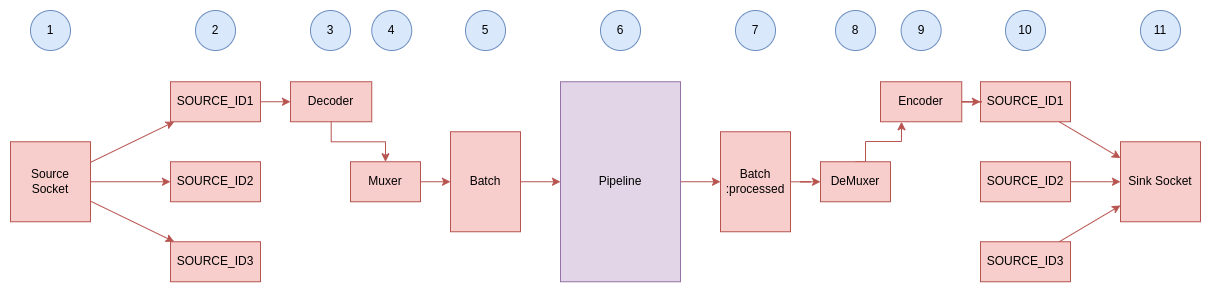
Discuss them in details.
Decoding
Nvidia supports very fast hardware-accelerated decoding for several video/image codecs. The dedicated NVDEC device performs the task at speed higher than 1000 FPS for FullHD. You must consider using Savant with those codecs which have hardware support. We currently support several source formats for the frames. The framework automatically understands the formats; you may simultaneously feed the module with streams in different codecs.
Raw codec (Raw RGBA, Raw RGB24) is a slow representation as it requires extensive data transfers over PCI-E and network, leading to decreased performance.
Hardware-accelerated with NVDEC, preferred to be used:
H264: default;HEVC/H265: preferred (performance, bandwidth);MJPEG,JPEG: when image streams or USB/CSI-cams are used.
Software-decoded (not recommended to use):
PNG: fallback for compatibility purposes.
Scaling to a Common Resolution
The pipeline will scale all streams to the configured resolution.
This is a crucial topic. The pipeline is always configured to run on common resolution. It means that every stream handled by a certain pipeline instance is always scaled to the common resolution configured for the pipeline instance, no matter what its input resolution was.
If you need different streams to be handled on different resolutions, you have to launch several pipelines configuring each pipeline to use a resolution acceptable for streams processed by that pipeline.
# base module parameters
parameters:
# pipeline processing frame parameters
frame:
width: 1280
height: 720
Let us consider the following examples:
Case 1: No Output Footage
You have 10 cams of FullHD and 15 cams of HD resolution. You don’t need the outgoing video at all, all your models are fine to work with HD resolution.
Solution: configure the pipeline to use HD resolution, send all streams to a single pipeline.
Case 2: Low-Res Output Footage
You have 10 cams of FullHD and 15 cams of HD resolution. You need the outgoing video and HD resolition is acceptable, all your models are fine to work with HD resolution.
Solution: configure the pipeline to use HD resolution, send all streams to a single pipeline.
Case 3: Hi-Res Output Footage
You have 10 cams of FullHD and 15 cams of HD resolution. You need the outgoing video in the same resolution as incoming.
Solution: configure two pipelines - the first to use Full-HD resolution, the second to use HD resolution. Point Full-HD cams to the Full-HD pipeline, HD cams to the HD pipeline.
Paddings
Adding paddings is useful if you need spare space for utility purposes. E.g. you may use paddings to preprocess the image before passing it to the model. Another way to use paddings is to display utility content.
The paddings can either be preserved or removed at the output.
# base module parameters
parameters:
# pipeline processing frame parameters
frame:
width: 1280
height: 720
# Add paddings to the frame before processing
padding:
# Paddings are kept on the output frame
keep: true
left: 0
right: 1280
top: 0
bottom: 0
Note
If you specify parameters.frame.padding.keep == false, the paddings are removed before frame encoding. The geometry for all objects are recalculated to conform new geometry.
Geometry Base
The geometry_base parameter specifies the value by which any geometry dimension of the frame (width, height, margin size) must be evenly divided. The default value is 8.
When the developer specifies the frame dimensions do not fit the geometry_base, the pipeline will stop with an error. Thus, when defining frame.width, frame.height, and frame.padding.* every of them must be divisible by geometry_base. The parameter is introduced to overcome unexpected behavior due to platform-specific hardware limitations when a non-standard resolution is used during image processing and encoding.
Tip
We do not recommend setting geometry_base parameter to the values other than 8 or 4.
# base module parameters
parameters:
# pipeline processing frame parameters
frame:
width: 1280
height: 720
# Base value for frame parameters. All frame parameters must be divisible by this value.
# Default is 8.
geometry_base: 8
Multiplexing
All streams processed by a single module instance are grouped into batches before processing. Batch is a concept used to optimize the computations on Nvidia hardware. Savant is implemented to hide batching: developers typically work with a single frame, not a batch of frames.
# base module parameters
parameters:
...
batch_size: 1
Typically you may set batch_size equal to the maximum expected number of simultaneously processed streams. Find out more on Batching in the advanced topics.
Processing
At this step, the pipeline is implemented: model inference, tracking, and python functions work here. We will discuss the processing in detail in further sections. You cannot modify the frame resolution at this step. You can modify the frame content.
Drawing
Certain objects during the processing step can receive labels specifying that they must be drawn on the frame (e.g. identifiers, class names, boxes, etc). Drawing is an optional step which can be performed.
# base module parameters
parameters:
...
draw_func: {}
The draw function may be overriden by the developer if the stock version cannot draw the information required:
parameters:
...
draw_func:
module: samples.peoplenet_detector.overlay
class_name: Overlay
kwargs:
person_with_face_bbox_color: [0, 1, 0]
person_no_face_bbox_color: [1, 0, 0]
person_label_bg_color: [1, 0.9, 0.85]
person_label_font_color: [0, 0, 0]
bbox_border_width: 3
overlay_height: 180
logo_height: 120
sprite_height: 120
counters_height: 85
counters_font_thickness: 5
Note
To disable draw_func functionality, remove parameters.draw_func from the manifest completely.
Conditional Drawing
Savant supports a conditional drawing feature. It enables defining a special condition based on a frame tag which enables drawing. The motivation behind the feature is efficiency: often, you don’t need to produce footage for all streams but only for certain streams under investigation. So you may implement a pyfunc which creates a tag for those streams.
To configure conditional drawing, add a subsection to draw_func as follows:
draw_func:
condition:
tag: <tagname, e.g. draw>
An example of conditional drawing can be found in a dedicated Savant sample.
De-Multiplexing
This step is automatically performed by the framework to turn batches into individual streams before passing the frames to stream encoders.
Encoding
If the output_frame section is omitted, video frames will not be sent to sinks at all.
The framework supports several encoding schemes:
RAW RGBA (not optimal, as it requires large transfers over PCI-E);
RAW RGB24 (not optimal, as it requires large transfers over PCI-E);
JPEG (hardware
nvjpegenc, softwarejpegenc);PNG (software
pngenc);H264 (hardware
nvv4l2h264enc, softwarex264enc);HEVC/H265 (hardware
nvv4l2h265enc);COPY (pass-through mode, the module sends frames from the source to the sink as is).
Note
Hardware encoder for JPEG is available only on Nvidia Jetson. On dGPU JPEG encoder is CUDA-assisted when supported by the hardware.
We highly advise using hardware assisted codecs. The only caveat is to steer clear from GeForce GPUs in production as they have a limitation constraining simultaneous encoding to 3 streams. In case you are using GeForce, choose RAW RGBA.
parameters:
output_frame:
codec: h264
You can choose hardware or software encoder by setting encoder parameter to nvenc or software respectively:
parameters:
output_frame:
codec: h264
encoder: nvenc
When encoder parameter is specified and the framework doesn’t find a suitable encoder, it will end with an error. When encoder parameter is omitted, the framework will try to use hardware encoder. When it fails, it will fall back to software encoder.
Every codec has its own configuration parameters related to a corresponding GStreamer plugin. Those parameters are defined in output_frame.encoder_params:
parameters:
output_frame:
codec: h264
encoder_params:
bitrate: 4000000
iframeinterval: 10
profile: High
Tip
Find out more on the software H264 encoder on Medium.
Encoder Properties
Hardware H264 Encoder (NVENC)
bitrateSets the bitrate for the v4l2 encoder. Allowed range:
0-4294967295. The Default value is4000000.control-rateSets the control rate for the v4l2 encoder. The default value is
1.Options are:
0orvariable_bitrate;1orconstant_bitrate;
extended-colorformatSets Extended ColorFormat pixel values
0to255in VUI info. The default value isfalse.force-idrForces an IDR frame. The default value is
false.force-intraForces an INTRA frame. The default value is
false.iframeintervalEncoding Intra Frame occurrence frequency. Range:
0-4294967295. The default value is30.preset-idSets CUVID Preset ID for the encoder. Range:
1-7. The default value is1.profileSets the profile for the v4l2 encoder. The default value is
0(Baseline).Options are:
0:Baseline2:Main4:High7:High444
tuning-info-idTuning Info Preset for the encoder. The default value is
2.Options are:
1:HighQualityPreset2:LowLatencyPreset3:UltraLowLatencyPreset4:LosslessPreset
Software H264 Encoder
bitrateBitrate in kbit/sec. Range:
1-2048000. The default value is2048.key-int-maxMaximum distance between two key-frames (
0for automatic). Range:0-2147483647. The default value is0.passEncoding pass/type. The default value is
0(cbr)Options are:
0orcbr: Constant Bitrate Encoding4orquant: Constant Quantizer5orqual: Constant Quality17orpass1: VBR Encoding - Pass 118orpass2: VBR Encoding - Pass 219orpass3: VBR Encoding - Pass 3
speed-preset
Preset name for speed/quality tradeoff options (can affect decode compatibility - impose restrictions separately for your target decoder). The default value is
6(ormedium).Options:
1orultrafast;2orsuperfast;3orveryfast;4orfaster;5orfast;6ormedium;7orslow;8orslower;9orveryslow;10orplacebo;
tune
Preset name for non-psychovisual tuning options. The default value is
0x00000000ornone.Options:
0x00000000ornone0x00000001orstillimage: Still image0x00000002orfastdecode: Fast decode0x00000004orzerolatency: Zero latency
Note
For this encoder a profile can be specified in output_frame.profile parameter (one of baseline, main, high). The default value is baseline.
Hardware HEVC Codec (NVENC)
bitrateSets the bitrate for the v4l2 encoder. Range:
0-4294967295. The default value is4000000.control-rateSets the control rate for the v4l2 encoder. The default value is
1orconstant_bitrate.Options are:
0orvariable_bitrate;1orconstant_bitrate;
extended-colorformatSets extended color format pixel values
0to255in VUI info. The default value isfalse.force-idrForces an IDR frame. The default value is
false.force-intraForces an INTRA frame. The default value is
false.iframeintervalEncoding Intra Frame occurrence frequency. Range:
0-4294967295. The default value is30.preset-idSets CUVID Preset ID for Encoder. Range:
1-7. The default value is1.profileSets the profile for the v4l2 encoder. The default value is
0orMain.Options are:
0orMain1 `` or ``Main10
tuning-info-idTuning Info Preset for the encoder. The default value is
2orLowLatencyPreset.Options are:
1orHighQualityPreset2orLowLatencyPreset3orUltraLowLatencyPreset4orLosslessPreset
JPEG Codec
idct-methodThe IDCT algorithm to use. The default value is
1orifast.Options are:
0orislow: slow but accurate integer algorithm1orifast: faster, less accurate integer method2orfloat: floating-point, accurate, fast on fast HW
qualityQuality of encoding. Range:
0-100. The default value is85.
PNG Сodec
compression-levelPNG compression level. Range:
0-9. The default value is6.
Example:
parameters: output_frame: codec: h264 encoder_params: bitrate: 4000000 profile: 4parameters: output_frame: codec: jpeg encoder_params: quality: 90
To list all available properties run gst-inspect-1.0 <encoder-name>. E.g. gst-inspect-1.0 nvv4l2h264enc.
Conditional Encoding
Savant 0.2.4 introduced a conditional encoding feature. It enables defining a special condition based on a frame tag, enabling encoding only certain streams. The motivation behind the feature is efficiency: often, you don’t need to produce a resulting video for all streams but only for certain streams under investigation. So you may implement a pyfunc which creates a tag for those streams.
To configure conditional encoding, add a subsection to output_frame as follows:
output_frame:
codec: h264
encoder_params:
iframeinterval: 25
condition:
tag: <tagname, e.g. encode>
An example of conditional drawing can be found in a dedicated Savant sample.
Note
Conditional encoding is ignored for raw codecs: raw-rgba, raw-rgb24.
Pass-through mode
Pass-through mode is a special mode when the module doesn’t encode the frame but passes it to the sink as is. This mode is useful when your module doesn’t modify the frame but only adds some metadata to it.
To configure pass-through mode, set output_frame.codec to copy:
output_frame:
codec: copy
Note
Drawing on frames is not ignored in pass-through mode but the frame modifications exist only in the pipeline and are not propagated through the sinks.